Whitelabelling, Access and Domain Control allow you to:
- Change the name of the Plugin
- Hide and prevent editing of your License Key
- Define bespoke Documentation and Support URLs
- Choose which Menu items to display in the WordPress Administration interface
- Define which WordPress Users always have access to the Plugin
- Define which sites have access to the Plugin
Purchase an Agency License
If you don’t already have an Agency License, you’ll need to purchase a new license, or upgrade an existing license.
- To purchase a new license, visit the Pricing Page
- To upgrade an existing license, login to your Account and click Upgrade beside your existing license
Enable Whitelabelling, Access Control and Domain Control
Once you have an Agency license, you’ll need to manage its settings by:
- Logging to your account at https://wpmedialibrary.com/account
- Click on the License Keys tab
- Click the Manage button beside the Agency License
- Set Enable Whitelabelling, Access Control and Domain Control = Yes
- Click the Save Changes button
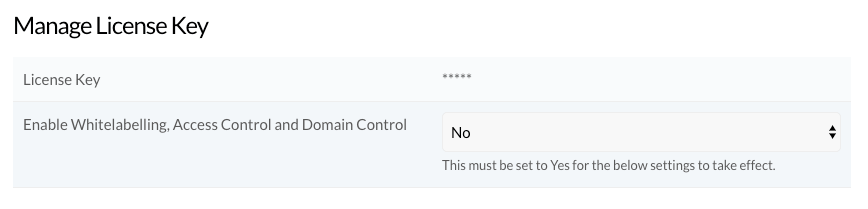
Configure Whitelabelling
On the Manage License Key screen, several options are displayed. When defined, they will be used by the Plugin in place of the Plugin’s Default Value:
| Setting | Accepted Value(s) | Default Value |
|---|---|---|
| Product Display Name The name that you want to display throughout the Plugin, replacing “Media Library Organizer” |
string |
Media Library Organizer |
Author NameThe author name that you want to display on the Plugins screen, replacing “WP Media Library” |
string |
WP Media Library |
Support URLThe URL to take the user to when they click on a Support link or button |
url or mailto:[email protected] |
https://wpmedialibrary.com/support |
Documentation URLThe URL to take the user to when they click on a Documentation link or button |
url or mailto:[email protected] |
https://wpmedialibrary.com/documentation |
Click Save Changes when done.
Configure Access Control
On the Manage License Key screen, several options are displayed. When defined, they will be used by the Plugin in place of the Plugin’s Default Value:
| Setting | Accepted Value(s) | Default Value |
|---|---|---|
| Show Main Menu Must be enabled for other settings to take effect. |
boolean |
true |
| Show Sub Menus Define the Product Submenus that Users have access to. If “Show Main Menu” is disabled, no Sub Menus will display. One value per line. |
settings |
null |
Permitted UsersDefine any WordPress Users who will always have access to all of the Product, regardless of any other Access Control settings. IDs, Usernames and Email Addresses are accepted. One value per line. |
string |
null |
Click Save Changes when done.
Configure Domain Control
If you only want to permit Domains / Site URLs listed in the Domains section of the Manage License Key screen to be able to use this Agency License Key, you’ll need to enable the Only Permit Below Domains option:
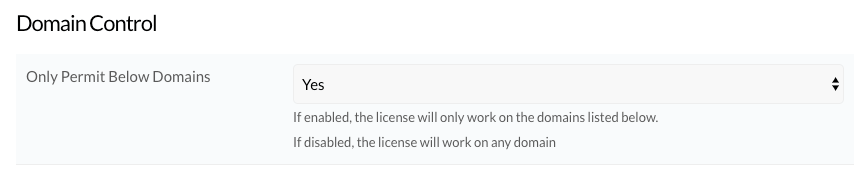
Configure Domains
On the Manage License Key screen, you can:
- View current domains your license has been used on
- Change domain / site URL’s
- Remove domains / site URL’s
- Add domains / site URL’s
Configure Domains: Add Domain
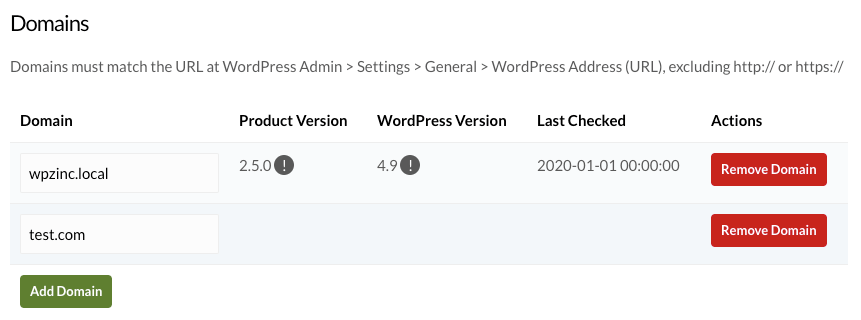
To add a Domain that can use this License:
- Click the Add Domain button
- Define the Domain
- Domains must match the URL at the given WordPress site’s WordPress Admin > Settings > General > WordPress Address (URL), excluding http:// or https://
- For example, if a site is installed at https://www.example.com, use www.example.com
- If a site is installed at https://somesite.example.com, use somesite.example.com
- If a site is installed at https://www.example.com/site, use www.example.com/site
- Repeat for any other Domains you want to add
- Click the Save Changes button
Configure Domains: Edit Domain
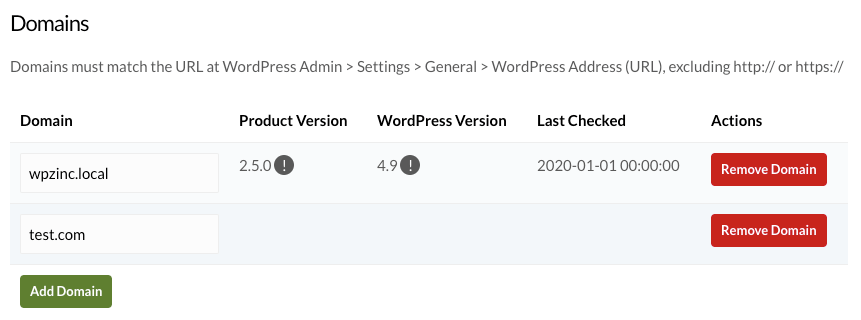
To edit/change an existing Domain that can use this License:
- Find the domain in the list
- Change the domain as necessary
- Domains must match the URL at the given WordPress site’s WordPress Admin > Settings > General > WordPress Address (URL), excluding http:// or https://
- For example, if a site is installed at https://www.example.com, use www.example.com
- If a site is installed at https://somesite.example.com, use somesite.example.com
- If a site is installed at https://www.example.com/site, use www.example.com/site
- Repeat for any other Domains you want to change
- Click the Save Changes button
Configure Domains: Delete Domain
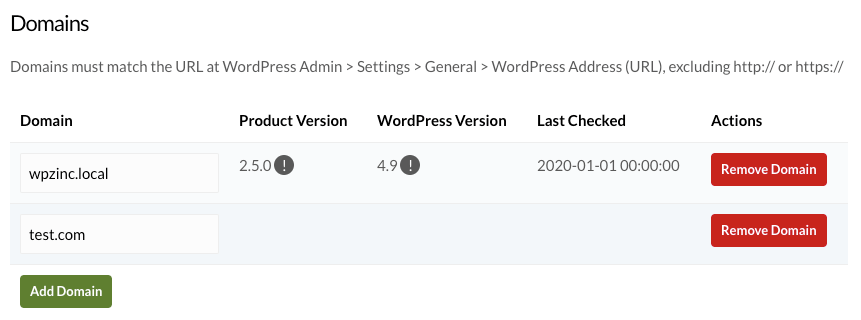
To remove an existing Domain that can use this License:
- Find the domain in the list
- Click the Remove Domain button
- Repeat for any other Domains you want to remove
- Click the Save Changes button
Configure Whitelabelling: wp-config.php
Whitelabelling can be configured on a site’s wp-config.php file, by adding the following lines above /* That's all, stop editing! Happy blogging. */
define( 'MEDIA-LIBRARY-ORGANIZER-PRO-LICENSE_KEY', 'your license key here' ); define( 'MEDIA-LIBRARY-ORGANIZER-PRO_DISPLAY_NAME', 'Your Whitelabelled Name' ); define( 'MEDIA-LIBRARY-ORGANIZER-PRO_AUTHOR_NAME', 'Your Company Name' ); define( 'MEDIA-LIBRARY-ORGANIZER-PRO_SUPPORT_URL', 'http://www.your-support-url.com' ); define( 'MEDIA-LIBRARY-ORGANIZER-PRO_DOCUMENTATION_URL', 'http://your-documentation-url.com' );
Where a constant is specified in your wp-config.php file, it will replace the Default Value listed below.
| Constant | Accepted Value(s) | Default Value |
|---|---|---|
MEDIA-LIBRARY-ORGANIZER-PRO-LICENSE_KEYYour license key |
string |
null |
MEDIA-LIBRARY-ORGANIZER-PRO_DISPLAY_NAMEThe name that you want to display throughout the Plugin, replacing “Media Library Organizer” |
string |
Media Library Organizer |
MEDIA-LIBRARY-ORGANIZER-PRO_AUTHOR_NAMEThe author name that you want to display on the Plugins screen, replacing “WP Media Library” |
string |
WP Media Library |
MEDIA-LIBRARY-ORGANIZER-PRO_SUPPORT_URLThe URL to take the user to when they click on a Support link or button |
url or mailto:[email protected] |
https://www.wpzinc.com/support |
MEDIA-LIBRARY-ORGANIZER-PRO_DOCUMENTATION_URLThe URL to take the user to when they click on a Documentation link or button |
url or mailto:[email protected] |
https://wpmedialibrary.com/documentation |
Configure Access Control: wp-config.php
Access Control can be configured on a site’s wp-config.php file, by adding the following lines above /* That's all, stop editing! Happy blogging. */
define( 'MEDIA-LIBRARY-ORGANIZER-PRO_SHOW_MENU', true ); define( 'MEDIA-LIBRARY-ORGANIZER-PRO_SHOW_MENU_SETTINGS', true ); define( 'MEDIA-LIBRARY-ORGANIZER-PRO_SHOW_MENU_LICENSING', true ); define( 'MEDIA-LIBRARY-ORGANIZER-PRO_SHOW_MENU_IMPORT_EXPORT', true ); define( 'MEDIA-LIBRARY-ORGANIZER-PRO_SHOW_MENU_SUPPORT', true ); define( 'MEDIA-LIBRARY-ORGANIZER-PRO_PERMITTED_USERS',false );
| Constant | Accepted Value(s) | Default Value |
|---|---|---|
MEDIA-LIBRARY-ORGANIZER-PRO_SHOW_MENUShows or hides the Plugin from the WordPress Administration menu for all Users, except those defined in MEDIA-LIBRARY-ORGANIZER-PRO_PERMITTED_USERS |
true (show menu)false (hide menu) |
true |
MEDIA-LIBRARY-ORGANIZER-PRO_SHOW_MENU_SETTINGSShows or hides the Plugin’s Settings Submenu from the WordPress Administration menu for all Users, except those defined in MEDIA-LIBRARY-ORGANIZER-PRO_PERMITTED_USERS |
true (show menu)false (hide menu) |
true |
MEDIA-LIBRARY-ORGANIZER-PRO_SHOW_MENU_LICENSINGShows or hides the Plugin’s Licensing Submenu from the WordPress Administration menu for all Users, except those defined in MEDIA-LIBRARY-ORGANIZER-PRO_PERMITTED_USERS |
true (show menu)false (hide menu) |
true |
MEDIA-LIBRARY-ORGANIZER-PRO_SHOW_MENU_IMPORT_EXPORTShows or hides the Plugin’s Import & Export Submenu from the WordPress Administration menu for all Users, except those defined in MEDIA-LIBRARY-ORGANIZER-PRO_PERMITTED_USERS |
true (show menu)false (hide menu) |
true |
MEDIA-LIBRARY-ORGANIZER-PRO_SHOW_MENU_SUPPORTShows or hides the Plugin’s Support Submenu (which links to the Support URL) from the WordPress Administration menu for all Users, except those defined in MEDIA-LIBRARY-ORGANIZER-PRO_PERMITTED_USERS |
true (show menu)false (hide menu) |
true |
MEDIA-LIBRARY-ORGANIZER-PRO_PERMITTED_USERSA comma separated list of Usernames, Email Addresses or User IDs, who will always have access to Media Library Organizer, regardless of the above settings. |
Usernames or Email Addresses or User IDs |
false |
MEDIA-LIBRARY-ORGANIZER-PRO_SHOW_MENU_SETTINGSis not defined, the Settings menu will always show.