Updating Plugins through your WordPress Installation
WordPress will automatically check for any updates to your purchased Plugin(s), usually every 12 hours.
If an update is available, you will be notified on the Plugins menu in the WordPress Administration:
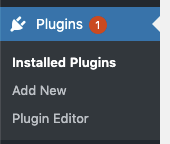
Click on Plugins in the WordPress Administration menu to be taken to your list of installed WordPress Plugins.
Click on the update now option below the Plugin.

All updates applied will not overwrite any existing plugin data, or lose any settings, and our updates are rigorously tested before deployment. However, we always advise that you perform a full backup of WordPress, its files and database tables before applying any updates.
If you don’t see an update available, please check the following:
- That your license key has not expired. A non-expired license key is required to receive Plugin updates.
- There is an update available for your Plugin. Changelogs are published for each Plugin, accessible from the main Documentation screen.
- You are not blocking WordPress Plugin updates. This can be confirmed by checking to see if other Plugins display that update(s) are available.
Manually Updating Plugins via WordPress
If you think there should be an update, but don’t see one in your WordPress installation, you can force WordPress to check for updates:
- In the WordPress Administration interface, click on Dashboard > Updates
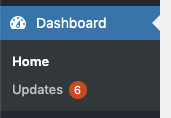
- Click on the Check Again button
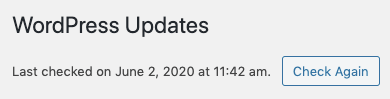
- If an update was found, select the Plugin you wish to update, and click the Update Plugins button
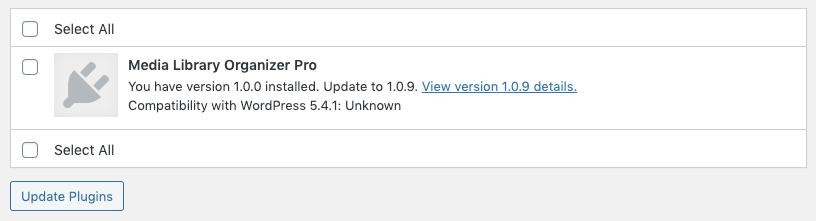
Manually Updating Plugins via Version Control, FTP or Other
If you prefer to update WordPress Plugins using a deployment process using version control (Git), FTP or another method, you can manually download the latest version of your purchased Plugin(s) through your Account.
To access your account:
- Visit https://wpmedialibrary.com/account
- Login with your email address and password
- For purchases made via PayPal, this will be your PayPal email address
- For credit/debit card purchases, this will be the email address used at the time of purchase.
- Use the Forgot Password option to reset your password, if necessary.
- Click on the Downloads tab.

- Click on the Download link for the required Plugin.

- Extract the ZIP file to your local machine, and then copy it to your repository / FTP destination.